どシンプルな使い方
「ど・シンプルなコンタクトフォーム」を使うために準備するもの
購入頂いた以下の2ファイル
- contact.php
- /js/contact.js
STEP 01
formの項目の設定
使用するファイル:contact.php
- 1. ファイル内の「formの項目ここから」を検索。
- 2.「<項目これをコピーして下さい>」で囲まれている部分をコピー、任意の場所にペースト。
- 3. エラーメッセージは、<div class="text invalid-message”>より変更。
「入力内容に問題があります。確認して〜」の部分を編集。 - 4. idとnameを変更したら「2. 確認画面の編集」に進む。

STEP 02
確認画面の設定
使用するファイル:contact.php
- 1. ファイル内の「確認画面はここから」を検索。
- 2.「<!--確認これをコピーして下さい-->」で囲まれている部分をコピー、任意の場所にペースト。
- 3. <p>custom</p>を任意の項目名に変更。(例:氏名)
- 4.<p id="custom_confirm">のcustomをSTEP1で変更したidにする。

STEP 03
完了画面の設定
使用するファイル:contact.php
- 1. ファイル内の「送信完了しました」を検索。
- 2. 文言変更

STEP 04
ロゴの変更
使用するファイル:contact.php
- 1. ファイル内の「logo」を検索。
- 2.「<img src="img/logo.svg" alt="">」の「img/logo.svg」を置き換え
- 3. 入力画面用と完了画面用、二箇所の設定する。

STEP 05
javascript編集
使用するファイル:contact.js
- 1.「編集する場所」を検索。
- 2.「これをコピー」で囲まれている部分をコピー、任意の場所にペースト。
- 3. custom_confirmを、STEP2で設定したものに変更。
- 4. custom_nameを、STEP1で設定したnameに変更。
- 5. 最後にメールの設定に進む。
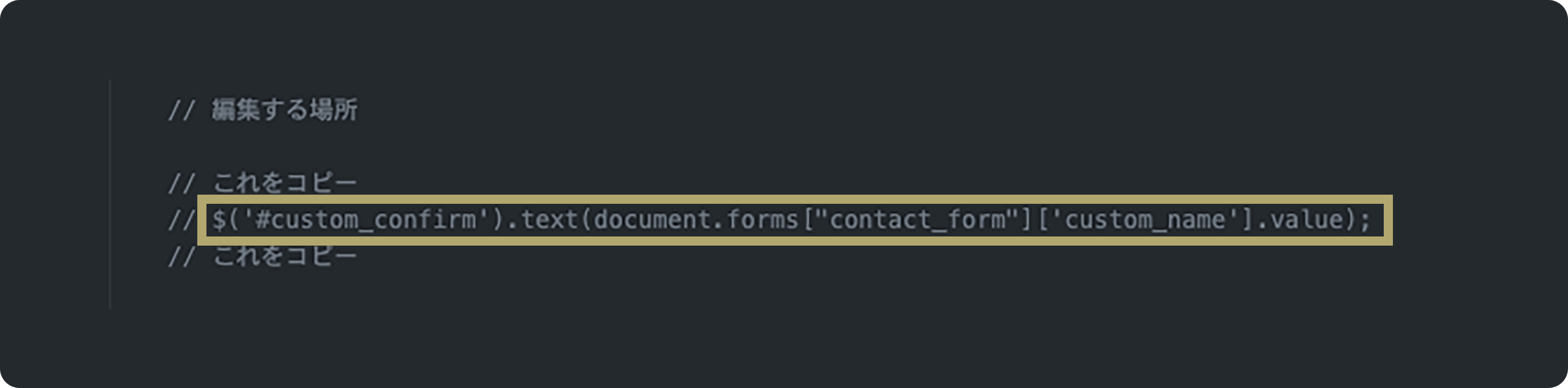
STEP 06
メール設定
使用するファイル:contact.php
- 1.「メールここをコピー」で囲まれている部分を検索しコピー。
- 2. 任意の場所にペースト。
- 3. customを項目の名前に変更。(例:氏名)
- 4. custom_nameをSTEP1で設定したnameに変更。
- 5. メールアドレス設定から自分のメールアドレスに変更。


その他
必須マークのつけ外し
使用するファイル:contact.php
- 1.「req」を検索。
- 2. class=“req”を削除すると、「必須マーク」が消せます。
HELP!
埋め込み代行サービス
時間がない・埋め込みが難しい場合、「埋め込み代行サービス」もございます。
お問い合せページより、備考欄に記載して下さい。